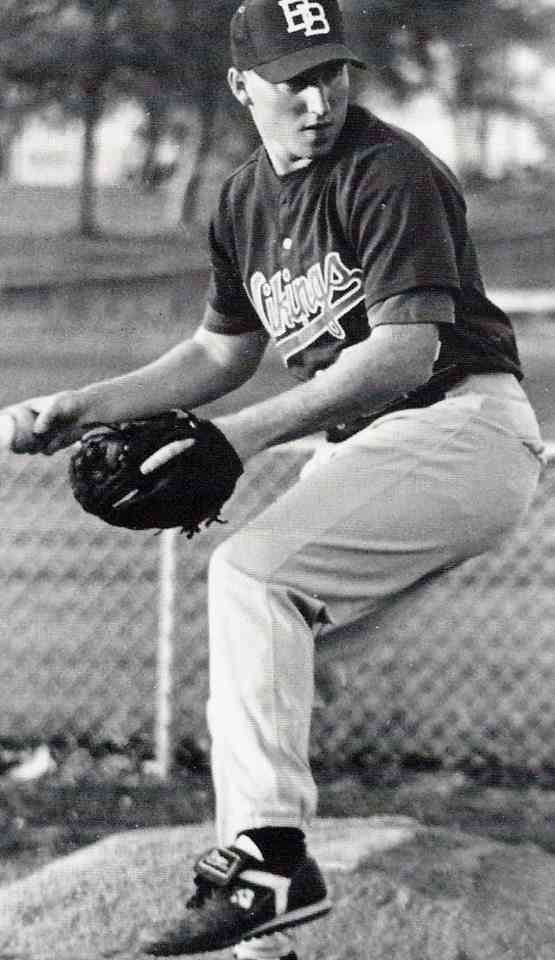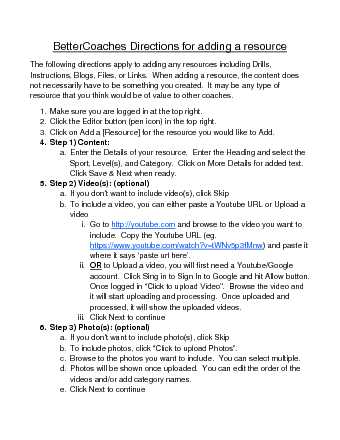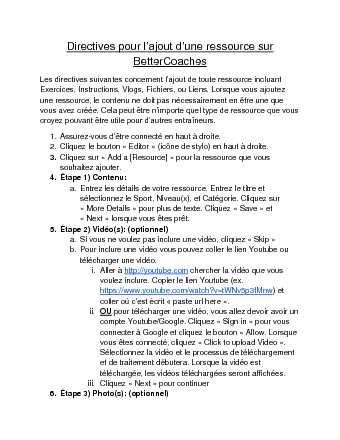INSTRUCTION BetterCoaches Directions for adding a resource
Posted May 25/16 by Shawn Lockhart for Baseball Canada1076 2 1
Description
The following directions apply to adding any resources
including Drills, Instructions, Blogs, Files, or Links. When adding a resource, the content does not
necessarily have to be something you created.
It may be any type of resource that you think would be of value to other
coaches.
1. Make
sure you are logged in at the top right.
2. Click
the Editor button (pen icon) in the top right.
3. Click
on Add a [Resource] for the resource you would like to Add.
4.
Step
1) Content:
a. Enter
the Details of your resource. Enter the
Heading and select the Sport, Level(s), and Category. Click on More Details for added text. Click Save & Next when ready.
5.
Step
2) Video(s): (optional)
a. If you
don’t want to include video(s), click Skip
b. To
include a video, you can either paste a Youtube URL or Upload a video
i. Go to http://youtube.com and
browse to the video you want to include.
Copy the Youtube URL (eg. https://www.youtube.com/watch?v=tWNv5p3fMnw) and
paste it where it says ‘paste url here’.
ii. OR to
Upload a video, you will first need a Youtube/Google account. Click Sing in to Sign In to Google and hit
Allow button. Once logged in “Click to
upload Video”. Browse the video and it
will start uploading and processing.
Once uploaded and processed, it will show the uploaded videos.
iii. Click
Next to continue
6.
Step
3) Photo(s): (optional)
a. If you
don’t want to include photo(s), click Skip
b. To
include photos, click “Click to upload Photos”.
c. Browse
to the photos you want to include. You
can select multiple.
d. Photos
will be shown once uploaded. You can
edit the order of the videos and/or add category names.
e. Click
Next to continue
7.
Step
4) Link(s) or File(s): (optional)
a. If you
don’t want to include links or files, click Skip
b. To Add
new Link(s):
i. Enter
a Link Label and enter or copy and paste the URL.
ii. You
can add multiple.
c. If you
have already added Links, you can select Link(s) from your Links:
i. Select
a Link from your list of Links
ii. Repeat
for multiple Links.
d. To Add
new File(s):
i. Enter
a File Label and enter or copy and paste the URL.
ii. You
can add multiple.
e. If you
have already added Files, you can select Files(s) from your Files:
i. Select
a File from your list of Files
ii. Repeat
for multiple Files.
f. Once
you have added any Links and/or Files, hit Save & Next
g. Any
Links or Files will be added to your resources
8.
Step
5) Publish
a. To
publish right away, leave box checked and hit Publish It
i. All
followers will be notified about the new resource being published.
b. To
publish at a later date, uncheck the box, select a date and hit Publish It
i. On the
date you selected, the resource will be published and all followers will be
notified about the new resource.
PDF Documents are available below in English and French